When it comes to writing, I have the least trust in my writing skills. I always wanted my blog to sound more like a personal journey than some docs, whenever I look back mostly it doesn’t. I hope at least this post will sound like a journey. I am not an expert with visualizations; this post is all about my thought processing when I designed this template. Presentation slides or Power BI templates are like babies, you like yours. So, I would really like to hear your feedback on my approach. Feel free to use the comments section or send an email to Prathy@outlook.com
For me, one of the hidden pleasures of working with Power BI is working with colours and choosing the layouts. Of course, primary usage is the ability to design something to promote data-driven decisions in an organisation. I am not encouraging anyone to splash lots of colours on to your report. Designing reports in Power BI remind me of my Digital scrapbooking days. An empty page looks like a blank canvas except, the gesso smell. While I work with business obviously I follow branding and give importance to the user input; when it comes to my templates like my previous blog post “How to find all Power Users” and “POWER BI TEMPLATE TO DOCUMENT THE POWER BI SERVICE“, it gets difficult I keep on change things. This Template is still an unfinished project. I don’t think it will ever get finished. However, I learned a lot while creating this one. Hopefully, I will use my learnings in the future blog posts.
Let’s look at the first Page:
I usually create background images, decide the layout and then use that image as back ground in Power BI. I used image background for this template too. The background colour and left pane are part of image background. I could use frame and all other things as an image as well. That will look and work better. Although for this template, I kind of went with the flow and it was too late to change to the image. Frames: The sole reason behind the Frames was just because I like Frames. Anyone who worked with Power BI can easily guess why I went for the frame which has a lil gap on the top. It’s because of that little bar you get on top of every visual in Power BI https://ideas.powerbi.com/forums/265200-power-bi-ideas/suggestions/12247677-optionally-remove-focus-mode-box
I tried following a pattern with the look and feel of below image
Most of the times, I used left pane for slicers or any valuable information I wanted to show. I kind of followed inverted pyramid concept, but excluding the left pane, I suppose. Colours: I have various data categories and I wanted to differentiate all those categories with different colours. I looked for popular colour combos and went for the colours I used in the below image. You can find popular colour combos here – https://www.colorcombos.com/popular-color-combinations/2
Pushpin affect, that’s just to show off my digital scrapbooking tact. I used treemap visual and layered that with a pushpin image.
The left pane, there is a lot of information here. Bottom table is something unnecessary, I needed something to fill up that space so I added by creating a calculated table. It’s a bit misleading or needs a better naming. It has Failed, Failures
Today and I also have a dynamic title with failure information. I was duplicating the same content which was not a wise choice.
Next comes the drill through affect: I added a drill through icon to show users that it has Drill Through functionality. Not sure that’s doing any justice. When I googled for drill through, that was the first image came up in my search feed also it was a perfect image to add a background colour. As I wanted to follow my pattern, so I went for colours which were good to show black foreground. When the user uses navigates to drill through page, that page will have the drill through icon background colour theme. Each frame which has some characters are separate table visuals. I formatted them to show like labels.
First, I changed Column Headers Font colour and Background colour to the background I used in the left pane, next increased Row padding to 11 so it aligns nicely with my drill icon. Then bottom to top, I formatted them to send Back, so when the user right clicks to choose drill through it will not interfere. Only when a user clicks on the table, they will be able to see the column header interfering with previous one otherwise it looks nice. Then I used a ribbon chart to show the number of refreshes and number of failures by Date to get an overview. Another pattern I followed is on each page, I added Last refresh data time, obviously to show when was the last time report refreshed.

rest of the pages are pretty much similar apart from few extra affects.
Page Workspaces:
Noticeably assorted colour pattern. Then, I used Bookmarks functionality.
I added an effect like clicking check boxes. Basically, I had several visuals on this page, I created three bookmarks by selecting the visuals I wanted to show. Then on each relevant bookmark, I went for ticked checkbox image than an unticked one. So when users access it using Power Bi service, it will look like a proper checkbox. You can find more information about bookmarks here – https://docs.microsoft.com/en-us/power-bi/desktop-bookmarks
Page Datasets:
Two noticeable approaches here are, using images and numbers to highlight some measures. I used https://www.iconfinder.com/ to get all my icons and I think, they do stand out quite well. Then, I used slicers as a lil button with full frame and I edited interactions to work only with the chart. I also separated them with other visuals using lines so it kind of explains they belong to chart only.
Page Gateways:
I have a lot of placeholders here. I do want to add more information from Gateway Data source query. One noticeable thing I did here is, in the Gateway contact information, I was showing a green circle to show it is live.
I am using an image reference here. I created a measure with following DAX
Status = IF(Gateways[Gateway Status]="Live","https://upload.wikimedia.org/wikipedia/commons/0/0e/Ski_trail_rating_symbol-green_circle.svg",Blank())
Then, I updated table properties to use image height as 24, 24 is the minimum in the current version.
All rest of the pages are similar, nothing too exciting. Hope it gives some ideas to someone out there. Let me know what you think about it.
Prathy
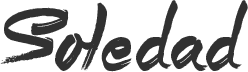












2 comments
Hi Prathy, thanks for sharing this. but it’s not working on my end.
It is of great help for someone like me who always wanted to give a tweak to regular plain and old #PowerBI reports.
Thanks for the great work Prathy and keep up.
Merci bien.