This is a long-overdue blog post. A couple of months ago, I worked with a client in Amsterdam; one of the use cases was to show key metrics, flags that need attention. The user also wanted to click on warning symbol to confirm, where the issues were, however, the user didn’t want a drill through, it has to be a left-click.
As of yet, except for button/action we can not do left clicks in Power BI. As the user didn’t want the report to open in another browser tab etc., so was thinking about other options and at the end decided to go for tooltips and symbols to show flags like below:

#PowerBI Card visual to show banners/warnings:
Card visual is my go-to visual when it comes to Key metrics with numbers. In this use case, the user wanted to see key metrics, warnings and the respective details of warnings.
Two things I considered while designing this:
- Highlight only the values that needed attention
- Keep the design and clicks simple
When it comes to flags, many times, I see people highlighting all values. In my opinion highlighting should add the benefit; it should not make the report or visual cluttered. So I try to focus on data that needs attention. If we look at the below screenshots, we can see the difference very well.
However, in my use case, I want to highlight only some data, but that may not be in your case, and you may want to highlight all warnings.
Next, fewer clicks or no clicks. In this use case, I needed a dynamic, data-driven display of details. Tooltips are perfect for this use case, and the user doesn’t have to do much other than hovering over the warning sign.
Design:
So first I created a DAX measure to show the symbols I wanted to show, something like this:
Warning2 = VAR V =IF([% Change]=BLANK(),BLANK(), IF([% Change]>0.1,"Great", IF([% Change]>0.03&&[% Change]<0.10,"Good", IF([% Change]<0.03,"Bad")))) Return IF(V=“Good",”★",”")
Once I have my measure ready, I created one Card to show my measure value and the other one to show the warning, like below:

Then I used conditional formatting to make the colour of the symbol based on my measure

The user was pretty pleased with the approach since then I used this kind of design at various places so thought to write a blog post to, hoping it will inspire someone out there. Key metrics are very important in the report design, keep an eye on my next blog post where I will be writing my approaches about “Visualising Key Metrics using Power BI”.
You can view the report here.
Prathy
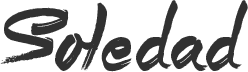


3 comments
what a great idea! thank you very mcuh for sharing
Hi Prathy, thanks for the blog. I never thought of using power bi in this way – btw I am just a beginner. I have a question as to how you were able to get the warning symbol in DAX?
Great use case!
but you should really utilize a variable for your measure so it is not called multiple times:
Warning2 =
VAR M = [% Change]
VAR V =IF(M=BLANK(),BLANK(),
IF(M>0.1,”Great”,
IF(M>0.03&&M<0.10,"Good",
IF(M<0.03,"Bad"))))
Return
IF(V=“Good",”★",”")