Like many things in Power BI, Power BI Tool Tips functionality evolved so much. I probably do a post on Tool Tips sometime soon. Today it’s about visual header tooltip. While I was working on a project recently, I came across a new ToolTip icon under visual headers. Since then, I have been using a lot, so I thought to blog about it.
Let’s start with what is Tool Tip:
A tooltip is a graphical user interface (GUI) element used in conjunction with the cursor or mouse pointer to display information about an item without needing to click on it. The typical scenario for summoning a tooltip is to hover the mouse cursor over another GUI element such as a tool icon in software application, and it is also prevalently used in websites.
A tooltip is also known as a hint, infotip or screentip.
I think in Power BI, visual header Tool Tip Icon works more like a hint, info tip or screen tip. You can enable this on each visual under Visual Header in Visual properties. This blog post explains how to enable it – https://powerbi.microsoft.com/en-us/blog/power-bi-desktop-june-2019-feature-summary/#headerTooltips
What I want to talk about is use cases:
- Visual annotations
- Business logic explanation / Calculations
- How to navigate around the visual
- Show more data related to visual
- Anything or everything else
Visual annotations:
When we look at data journalism posts, most of the times they have annotations, explaining what visual showing or talking about measures. Again most of these data storeys are used for paper. But in the digital world, we do see these annotations more interactively. It is nice to have this kind of lil annotations for everyday reporting as well, and Tooltip Icon can be used for that purpose. Another thing is using canvas space wisely, it is important, and having this kind of hint helps us on saving the canvas space.
So following visual, I am using the ToolTip icon to do annotations. When the user clicks on the header tooltip icon, it will show annotations related to visual

Business logic / Calculations explanation:
Another good use case is to explain business logic. In the BI world, everyone works towards a single version of the truth, but many times it’s illusory. Another silly thing is naming conventions, like Microsoft products, in the business as well one metric may mean different things in different teams. So having a bit of explanation about metric can be very very handy and Tooltip icon can be used for it.
In the following visual, I am showing how the total got calculated using the Tooltip icon.

How to navigate around the visual:
Not all visuals are as self-explanatory as helpful bar charts. Many need explanations, not only visuals but with all other extra features like drill down, drill through, Tooltips, etc benefits with a bit of guidance. Again, the ToolTip icon comes handy here.
In the below example, I am using the tooltip icon to show how to navigate around the visual

Show more data related to visual:
Simplicity is the key! When you want to focus on one thing, then showing only that helps. But I am sure there is always this one business user who wants to see that one other metric on the report page.
For example, in the below visual, I want to highlight the trend lines, but the business user also wants to know the number of rows in Male and female. Then that could be something I can show using Tooltip icon

Or
Anything else you want to display

Hope you enjoyed reading; let me know how you are using this functionality…
Till next time,
Prathy
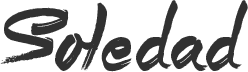

5 comments
Hi Prathy,
Thank you for your blog post. I love this feature but when viewing my report in an iPad, I can’t see visual headers. Read through various blog posts and Power BI Update reports, and from what I’m understanding, this feature should work in the mobile environment. Have you had any experience with this? Any ideas what the issue could be?
Thanks!!
I like the calculation explanation use case. How do you write a complex math equation? Is that an image or real text?
Great post! I like your example of business logic using a tooltip page.
Good article Prathy. I like the idea of explaining drillthrough here, especially now we have the more complex drillthrough across reports.
Nice Chris. Glad you liked it!