Power BI Bookmarks, Synced Slicers and Selections; these features transformed the way we report using Power BI. Now, most of the business users want reports with actionable interactivity. Well, it has pros and cons; today’s post is not to discuss that but to talk about Synced Slicers.
Synced Slicers were one of the most requested features. As the name says, this functionality enables you to Sync slicers among various Power BI Report pages, and you can manage the properties of it under Sync Slicers Pane.
Creating Synced Slicers:
For me there are two approaches to carry out Sync Slicers:
- Slicer First – Create Slicer, then sync to other pages
- Report First – Design the report page then sync. If you use the same field on different pages, Sync Slicers automatically detects and come up with a dialogue saying do you want to sync.
I usually prefer to go for Slicer first. If I knew I need Synced Slicers, then I will try to be consistent with the report layout and position of slicers on each page. With Slicer first approach, we create Slicers then using Sync Slicers pane; we push the Synced Slicers to the pages we want. This method helps you to place the slicer exactly at the same place on all the page. Not only place, but it also keeps the formatting too.
If I don’t want to be consistent with formatting and place of the Slicer Viz then I will go for the second method. Where I place the slicer where ever I want then Sync using Synced Slicers Pane.
That’s it, it is straightforward and works like a charm. But what if you want to Sync within a Page? You may ask why would you ever want to Sync within the Page. We will look at it in my next blog post, for now, let’s assume for a valid cause. That’s when Advanced Options comes to the rescue.
Synced Slicers Advanced Options:
You can find advanced options in Sync Slicers window, just below all pages.
As per Microsoft docs:
“This feature lets you create a custom group of slicers to keep synchronized. A default name is provided, but you can use any name you prefer.
The group name provides additional flexibility with slicers. You can create separate groups to sync slicers that use the same field, or put slicers that use different fields into the same group.”
First, let’s look at creating groups to sync slicers that use the same field. The use case Syncing within a page, we can easily use the group functionality to do this.
For example, here I have two slicers, both slicers come from the same field.

If I don’t have them in a group, when I select using one slicer other slicer gets cross filtered like below

But if I keep them in a group and choose Sync field changes to other slicers, I won’t have that problem. This enables me to have two synced slicers within a page.

Next Creating groups to sync slicers that use different fields. This was interesting, You can add slicers with different fields into one group, and all the pages which have a slicer with this group will sync. I didn’t understand it quickly, but with the help of Will Thomson, I understood the beauty of it.
For example, consider having a sales table with Order Date, Delivery Date and Product. You want to find all products which were purchased and delivered on the same day; then you can use this functionality.
For example here I have a table with Order Date, Delivery Date and Product
|
Order Date |
Delivery Date |
Product |
|
1 January 2019 |
2 January 2019 |
Apples |
|
2 January 2019 |
10 January 2019 |
Pine Apple |
|
3 January 2019 |
3 January 2019 |
Avocado |
|
12 January 2019 |
28 January 2019 |
Apples |
|
15 January 2019 |
15 January 2019 |
Pine Apple |
If I create a report like this:
If I don’t keep both of those slicers in the same group, by default my report will interact like below:

But if I keep both slicers under one group, my report will behave differently:

An intresting thing to notice here is when two fields are in same group, it basically add the data from one slicers to another one. Sounds a bit tricky but it does work.
We can see if a slicer is Synced using Pages or group by looking at Sync Slicers pane. In the SYNC SLICERS pane, page synced slicers will be highlighted with Yellow tick box and Grouped Synced Slicers will be highlighted with Grey tick. Also, note a slicer can be part of the group and can also be synced page wise. I also noticed Add and Sync all pages in one click. I never knew this exists.

Summary:
I use sync slicers all the time. My clients love this functionality. Sync slicers are not great for data analysis but great for story telling. Will I use Slicers grouping functionality? I am not sure. But it’s definitely worth knowing the feature.
Keep Smiling,
Prathy 🙂
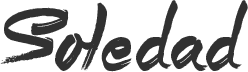

4 comments
HI, I have a question regarding the slicer: I want to add two slicers on the same page with different columns and want to sync those, meaning when selecting one slicer the other slicer value should get changed corresponding to that and vice versa.
Good one.
Now Power BI also supports Hierarchy Slicer (custom visual) sync
Nice write. Did not know (or did not take the time to learn about it at least) about the grouping.
One thing that is not covered in the article is another fairly basic synced slicer trick: hidden slicers sync too!
How to use this? E.g. a currency selection filter at the startpage of your report: copy the visual to all other pages and sync + hide it everywhere but on the first page. You now have a full report currency change slicer without having it popup on all pages.
Another use is that you may have multiple slicers but not all slicers active on all pages. If someone makes a personal bookmark, this bookmark remembers the active filters on the page they make the bookmark at. But wait! What about my filters set on other pages that are not used here? These will not get stored in the bookmark. Tadaaaa: add them still to the pages, but hide them. In case you do not want these filters to effect your visuals on the page change it in the visual interaction settings.
Hope this is a cool additon 🙂
In the GIF after the heading “If I don’t keep both of those slicers in the same group, by default my report will interact like below” you accidentally showed the Delivery Date Slicer image twice, which makes the example confusing. You should have Order Date there. Other than that, thanks for walking through some examples.