This blog post has become longer than I thought, so decided to post as two parts. First part covers introduction and second is bit more in detail – hope it makes it easy to read!
Control flow Package Parts, one of the SSIS 2016 features which excited me most when Matt Masson did a session about  what’s new in SSIS and MDS at Pass Summit 2016.Whenever there is something new, it is quite common to get positive and negative comments. But it seems like SSIS Control Flow Templates or the new name SSIS Control Flow Package Parts ( Does it mean, we can expect other types of package parts in the future?) received more negative comments than positive. I have used Control Flow template briefly with my previous blog post example; however, this blog post gives me a chance to look in detail to learn and understand what are missing from my expectations.
what’s new in SSIS and MDS at Pass Summit 2016.Whenever there is something new, it is quite common to get positive and negative comments. But it seems like SSIS Control Flow Templates or the new name SSIS Control Flow Package Parts ( Does it mean, we can expect other types of package parts in the future?) received more negative comments than positive. I have used Control Flow template briefly with my previous blog post example; however, this blog post gives me a chance to look in detail to learn and understand what are missing from my expectations.
Creating an SSIS Control Flow Package Part:
For me the only thing which is straight forward with Package Parts is creating a Package Part. Creating a new package part is very easy. You can simply go to Package Parts section under the project where you wanted to create one, right-click and when you click on the new control flow Package Part, it creates a new .dtsxp file. You can not only create one but also can import existing one. Once it is created it looks just exactly same as SSIS package with same SSIS Tool Box.
Adding an Existing Control Flow Package Part:
You can add existing package part two ways: as a reference or without reference
When you add as a reference, package part still reference to the original location of the file, and when you add it as a non-reference, it copy’s the file to the new project location. We can see the difference by looking at the source file path or icon of the package part; it is a tiny icon, though.
Obviously, when there is a reference, then all the underlined changes will get affected. Which option to choose is entirely based on the use case? I will explain bit more about this in the next blog post, because it has it’s own pro’s and con’s.
Using Package Part:
Once the Package Part created or added, you can see them in SSIS Tool Box. We can simply drag and drop them into Control Flow as any other SSIS Control Flow Tasks.
Configuring Control Flow Package Part:
In the configuration window of package part, you can see two tabs one to configure connection manager and one for properties. If you want to change the value of a property then, you can click on the property and change the property path. If the underline package part using any expressions, it brings back those expressions too, it is just same as copying and pasting existing task, but here it brings the connection with itself also better GUI to change the properties. Package part allows only one executable, but if you want to add more than one executable, then you can use Sequence Container. It is useful in certain cases, like when you don’t want to create multiple package parts; by using a sequence container you can add more than one executable and use enable/disable property of executable for execution.
That’s all you can just drag and drop this pre-created SSIS Control Flow Package Parts in any SSIS package you want. If require, you can configure the properties of package part. Easy 🙂
But unfortunately it is not as straight forward. Variables doesn’t work the way you expected, you get unexpected blank screen as an error and many more. I will address all these in the next blog post…
Till Then,
Prathy
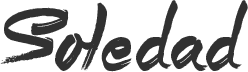







2 comments
Good Starting point. Well explained
Good Starting point. Well explained